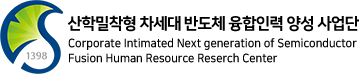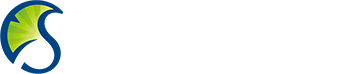0X80072F8F - 0X20000 Guide complet de résolution
페이지 정보

본문
L'erreur 0X80072F8F - 0X20000 est une erreur courante rencontrée lors de l'utilisation de l'outil de création de média de Microsoft pour la mise à jour de Windows. Cet article vous guidera à travers diverses solutions pour résoudre cette erreur et continuer votre mise à jour Windows sans problème. Chez Dotnet Keys, nous comprenons l'importance de maintenir votre système à jour, c'est pourquoi nous avons compilé ces solutions détaillées pour vous aider.

Causes possibles de l'erreur 0X80072F8F - 0X20000
L'erreur 0X80072F8F - 0X20000 peut être causée par plusieurs facteurs :
- Incompatibilité des exigences système.
- Connexion Internet instable.
- Absence de privilèges administratifs.
- Désactivation des protocoles TLS 1.1 et TLS 1.2.
- Problèmes avec le dossier de distribution de logiciels de Windows.
Solutions pour résoudre l'erreur 0X80072F8F - 0X20000
1. Vérifiez la compatibilité de votre PC
Avant de commencer la mise à jour, assurez-vous que votre PC répond aux exigences système de Windows. Vous pouvez utiliser l'application PC Health Check pour vérifier cela :
- Téléchargez et installez l'application PC Health Check.
- Lancez l'application et cliquez sur "Vérifier maintenant".
- Corrigez les problèmes signalés avant de réessayer la mise à jour.
2. Assurez-vous d'avoir une connexion Internet stable
Une connexion Internet instable peut empêcher l'outil de création de média de télécharger les fichiers nécessaires. Assurez-vous que votre connexion fonctionne correctement en redémarrant votre routeur ou en résolvant les problèmes réseau.
3. Exécutez l'outil de création de média en tant qu'administrateur
L'outil de création de média peut nécessiter des privilèges administratifs pour fonctionner correctement :
- Cliquez avec le bouton droit sur l'outil de création de média.
- Sélectionnez "Exécuter en tant qu'administrateur".
- Essayez à nouveau de lancer l'outil.
4. Modifiez le registre Windows
Si l'erreur 0X80072F8F - 0X20000 persiste, vous pouvez essayer de modifier les paramètres du registre :
- Appuyez sur Windows + R, tapez
regeditet appuyez sur Entrée. - Allez à
HKEY_LOCAL_MACHINE\SOFTWARE\Microsoft\Windows\CurrentVersion\WindowsUpdate\Auto Update. - Créez une nouvelle valeur DWORD (32 bits) nommée
AllowOSUpgradeet définissez sa valeur à 1. - Fermez l'Éditeur du Registre et redémarrez votre PC.
5. Effectuez un démarrage propre
Un démarrage propre peut aider à éliminer les conflits d'application :

- Appuyez sur Windows + R, tapez
msconfiget appuyez sur Entrée. - Allez à l'onglet Services et cochez "Masquer tous les services Microsoft", puis cliquez sur "Désactiver tout".
- Allez à l'onglet Démarrage et cliquez sur "Ouvrir le Gestionnaire des tâches". Désactivez toutes les applications au démarrage.
- Redémarrez votre PC et réessayez l'outil de création de média.
6. Activez TLS 1.1 et TLS 1.2
Les protocoles TLS peuvent être nécessaires pour que l'outil de création de média communique avec les serveurs de Microsoft :
- Ouvrez Notepad et collez le code suivant :
Windows Registry Editor Version 5.00
[HKEY_LOCAL_MACHINE\SOFTWARE\Microsoft\Windows\CurrentVersion\Internet Settings\WinHttp]
"DefaultSecureProtocols"=dword:00000a00
[HKEY_LOCAL_MACHINE\SOFTWARE\Wow6432Node\Microsoft\Windows\CurrentVersion\Internet Settings\WinHttp]
"DefaultSecureProtocols"=dword:00000a00
[HKEY_LOCAL_MACHINE\SYSTEM\CurrentControlSet\Control\SecurityProviders\SCHANNEL\Protocols\TLS 1.1\Client]
"DisabledByDefault"=dword:00000000
"Enabled"=dword:00000001
[HKEY_LOCAL_MACHINE\SYSTEM\CurrentControlSet\Control\SecurityProviders\SCHANNEL\Protocols\TLS 1.2\Client]
"DisabledByDefault"=dword:00000000
"Enabled"=dword:00000001- Enregistrez le fichier avec une extension .reg.
- Double-cliquez sur le fichier pour appliquer les paramètres dans le Registre.
- Redémarrez votre ordinateur et essayez à nouveau l'outil de création de média.
7. Supprimez le contenu du dossier de distribution de logiciels
Le dossier de distribution de logiciels peut contenir des fichiers temporaires qui causent des conflits :
- Appuyez sur Windows + R, tapez
C:\Windows\SoftwareDistribution\Downloadet appuyez sur Entrée. - Sélectionnez tous les fichiers et dossiers et supprimez-les.
- Ouvrez l'invite de commande en mode administrateur et tapez
wuauclt.exe /updatenow, puis appuyez sur Entrée. - Redémarrez votre ordinateur et essayez de nouveau l'outil de création de média.
8. Réinitialisez Windows
Si aucune des solutions précédentes ne fonctionne, la réinitialisation de votre PC pourrait être nécessaire :
- Appuyez sur Windows + I pour ouvrir les paramètres.
- Allez à Mise à jour et sécurité > Récupération.
- Cliquez sur "Réinitialiser ce PC" et suivez les instructions à l'écran.
Récupération de données après une réinitialisation
En cas de perte de données suite à une réinitialisation, vous pouvez utiliser des outils de récupération de données tels que EaseUS Data Recovery Wizard pour restaurer vos fichiers :
- Lancez EaseUS Data Recovery Wizard sur votre PC.
- Sélectionnez la partition ou le périphérique de stockage où vous avez perdu des données et cliquez sur "Rechercher des données perdues".
- Utilisez les filtres pour trouver vos fichiers perdus, puis cliquez sur "Récupérer" pour les restaurer.
En suivant ces méthodes, vous devriez être en mesure de résoudre l'erreur 0X80072F8F - 0X20000 et continuer votre mise à jour Windows. If you have any concerns regarding where and how to use descubra tudo, you can make contact with us at the page. Si vous avez besoin de mettre à jour votre version de Windows, pensez à acheter Windows 10 Pro pour une expérience utilisateur améliorée et des fonctionnalités supplémentaires. Pour des ressources supplémentaires, visitez le site de support de Microsoft. Pour toute assistance supplémentaire, n'hésitez pas à visiter notre site Dotnet Keys.
- 이전글jalan mengungguli downswing di judi slot online: strategi mental 24.08.04
- 다음글Manfaat Slot Online vs. Permainan Lainnya! 24.08.04
댓글목록
등록된 댓글이 없습니다.