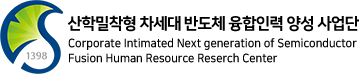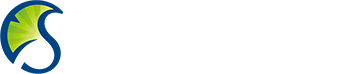TIFF를 PDF로 변환하는 방법
페이지 정보

본문
확장자 이름이 ".tif" 또는 ".tiff"인 파일을 TIFF 파일이라고 하며 이는 Tagged Image File Format 의 약자입니다. 이것은 높은 래스터 그래픽 이미지를 저장하는 데 사용되는 컴퓨터 파일 형식입니다. TIFF는 이미지 데이터 손실을 일으키지 않는 무손실 압축을 지원합니다. 따라서 이 이미지 형식은 사진 작가, 그래픽 아티스트 및 출판 업계와 같이 고품질 사진이 필요한 산업에서 매우 인기가 있습니다. 이 형식에 대해 자세히 알아보려면 TIF 및 TIFF 파일이란 문서가 도움이 될 수 있습니다. 다른 이미지 형식과 마찬가지로 TIFF 사진은 수백 또는 수천 개의 파일을 관리하기 어렵습니다. 이 경우 TIFF 이미지를 분류하여 PDF 파일로 변환할 수 있으면 도움이 됩니다. 다음 기사에서는 Windows, Mac 및 온라인 플랫폼에서 손쉽게 작업할 수 있는 사용하기 쉬운 여러 TIFF에서 PDF로 변환하는 변환기를 나열합니다. Windows 10의 사진 앱에는 Microsoft Print to PDF라는 기본 제공 기능이 있어 Windows 10 사용자가 TIFF 파일을 포함한 모든 문서를 PDF로 인쇄할 수 있습니다. 작동 방식은 다음과 같습니다. 지금 Windows 10 컴퓨터에서 저와 함께 하세요. 를 눌러 "인쇄" 옵션을 엽니다.
여러 TIFF 파일을 PDF로 변환하려면 미리 TIFF 파일을 구성하고 마우스로 모두 선택한 다음 "인쇄" 단축키를 누르십시오. 2단계. "인쇄" 그림 대화 상자가 나타납니다. 옵션의 드롭다운 프린터 목록에서 "Microsoft Print to PDF"를 선택합니다. 그런 다음 변환된 PDF의 페이지 크기와 출력 품질을 사용자 정의할 수 있습니다. 어떻게든 선택한 TIFF 이미지가 동일한 크기가 아닌 경우 "프레임에 그림 맞추기" 옵션을 선택하여 이미지가 출력 PDF 페이지에 맞도록 하십시오. 모든 것이 원하는 대로 설정되면 "인쇄" 버튼을 누르십시오. 3단계 . 마지막으로 출력 PDF의 이름을 지정하고 저장할 위치를 선택한 다음 "저장"을 클릭합니다. 즉시 새 PDF가 TIFF 이미지로 생성됩니다. 지금 저장한 곳에서 파일을 확인하십시오. Mac 컴퓨터에는 TIFF를 PDF로 변환하는 데 도움이 되는 응용 프로그램이 내장되어 있습니다. 그것은 대부분의 문서를 열고 PDF 파일로 저장하는 Preview 앱입니다. 이제 어떻게 작동하는지 봅시다. 1단계. 변환하려는 모든 TIFF 사진을 선택한 다음 마우스 오른쪽 버튼을 클릭합니다. 2단계. 왼쪽 미리보기 열에 끌어다 놓아 TIFF 이미지의 순서를 변경합니다. 그림의 방향을 변경해야 하는 경우 그림을 클릭하고 상단 도구 모음에서 "방향" 아이콘을 누르십시오.
3단계 . "파일" 탭을 클릭하고 드롭다운 메뉴에서 "인쇄"를 선택합니다. 설정 창이 나타납니다. 왼쪽 하단 인터페이스에서 "PDF로 저장"을 선택하십시오. 4단계. 그러면 "다른 이름으로 저장" 대화 상자가 열립니다. 파일 이름을 설정하고 저장 위치를 선택한 다음 확장자 이름을 ".pdf"로 변경하는 것을 잊지 마십시오. 마지막으로 "저장"을 클릭합니다. 즉, TIFF 사진이 PDF 파일로 변환됩니다. 온라인 변환기를 사용하면 Mac, Windows 또는 Linux 컴퓨터나 iPhone 및 Android 휴대폰에 관계없이 어디서나 TIFF를 PDF로 변환할 수 있습니다. Google에서 검색하면 수천 개의 TIFF에서 PDF로 변환되는 온라인 변환기를 찾을 수 있습니다. 오늘은 가장 쉬운 것만 소개합니다. 2단계. 선택한 TIFF 파일이 모두 서버에 업로드되면 하단의 "COMBINED" 버튼을 클릭하여 변환된 PDF 파일을 다운로드합니다. 완료, 매우 간단하지 않습니까? 우리가 나열한 이전 세 가지 방법은 모두 무료이며 간단합니다. 그러나 항상 PDF 문서를 처리해야 하는 사람들에게는 일상 업무에 다른 요구 사항이 있는 경우를 대비하여 PDFelement 라는 전문 PDF 편집기 프로그램을 사용하는 것이 좋습니다. 이 프로그램은 Windows, Mac, iPhone 및 Android 휴대폰에서 작동합니다. 1단계. 장치에 PDFelement 를 다운로드하여 설치합니다. 2 단계. 프로그램을 실행하고 기본 인터페이스에서 "PDF 결합"을 선택하십시오. 3단계 . "파일 결합" 창에서 "파일 추가"를 선택합니다. 장치에서 대상 TIFF 이미지를 선택하고 "열기"를 클릭하십시오. 그런 다음 "다음"을 클릭하여 TIFF를 PDF로 변환을 시작합니다. 변환된 PDF 파일은 PDFelement 에서 자동으로 열립니다. PDFelement 를 사용하면 PDF를 Word , Excel, PPT, JPG, PNG 등으로 변환하고 다양한 멋진 도구로 PDF를 편집할 수도 있습니다. PDF 일일 사용을 위한 거의 모든 올인원 솔루션입니다. TIFF를 PDF로 무료로 변환하려면 Windows에서 Microsoft Print to PDF 를 사용하고 Mac에서 Preview 앱을 사용할 수 있습니다. 또한 무료 온라인 변환기 를 사용하면 이 문제를 신속하게 해결할 수 있습니다. TIFF to PDF 서비스를 제공할 뿐만 아니라 포괄적인 변환기를 찾고 있다면 P DFelement 가 최고의 선택입니다.
BMP 파일은 Microsoft에서 개발한 이미지로, 비트맵 디지털 이미지를 저장하는 데 사용되는 비트맵(BMP) 래스터 그래픽 이미지 형식으로 저장됩니다. 다양한 색심도에서 흑백 및 컬러의 XNUMX차원 디지털 이미지를 저장할 수 있습니다. PDF는 Portable Document Format의 약자입니다. 텍스트 서식 및 이미지와 같은 문서를 저장하는 데 사용되는 Adobe에서 개발한 파일 형식입니다. BMP 파일과 비교할 때 PDF는 편집이 아닌 공유 및 보기가 더 쉽습니다. 공유 및 프레젠테이션을 위해 BMP 이미지 파일을 PDF로 그리는 경우가 있습니다. 여기에서는 BMP를 PDF 파일로 변환하는 5가지 쉬운 솔루션을 소개합니다. BMP 파일을 PDF로 변환하는 쉬운 방법을 찾으려면 온라인 BMP to PDF 프리웨어를 사용해 보십시오. 이 부분에서는 온라인에서 BMP 파일을 PDF 문서로 변경하는 3가지 온라인 도구를 찾을 수 있습니다. EasePDF는 Windows, Mac 및 기타 플랫폼에서 무료로 비트맵 파일을 PDF로 쉽게 변환할 수 있는 온라인 PDF 변환기입니다. 타사 소프트웨어를 다운로드하거나 설치하지 않습니다. EasePDF를 사용하여 비트맵 이미지를 PDF로 변환하는 단계를 따르십시오. 버튼을 눌러 변환하려는 BMP 파일을 업로드합니다. BMP 파일을 여기에 파일을 드롭 지역. 또한 Google Drive, Dropbox, One Drive 또는 기타 URL에서 파일을 추가하십시오.
2단계여기에서 다른 BMP 파일을 회전, 확대, 제거 또는 추가할 수 있습니다. 레이아웃, 페이지 크기 및 여백을 설정할 수 있습니다. 그런 다음 PDF 작성 버튼을 눌러 BMP를 PDF로 변환을 시작합니다. 3단계그런 다음 다운로드 버튼을 눌러 PDF 파일을 컴퓨터에 저장하거나 PDF 파일을 Google Drive, Dropbox, One Drive, URL, 이메일 또는 QR 코드로 공유할 수 있습니다. 변환할 BMP 파일이 더 있는 경우 다시 시작하다 다른 변환을 시작하려면 버튼을 누르십시오. 그 후, 당신은 원할 수 있습니다 PDF 파일 전송 iPad, iPhone 또는 기타 장치에. Cloudconvert는 이미지를 온라인으로 변환하는 BMP to PDF 변환기 프리웨어입니다. 이 BMP to PDF 변환기는 BMP, PNG, JPG, GIF, WEBP 및 HEIC를 지원합니다. 온라인 파일 변환기로서 거의 모든 오디오, 비디오, 문서, 이미지, 전자책, 아카이브, 스프레드시트 및 프레젠테이션 형식도 지원합니다. 한편, 이미지 해상도, 품질 및 파일 크기를 제어할 수 있습니다. 1단계https://cloudconvert.com/bmp-to-pdf를 방문하여 클릭 파일 선택 로컬 컴퓨터에서 BMP 파일을 추가하려면 버튼을 누릅니다. 드롭다운 화살표를 클릭하여 Google Drive, Dropbox, One Drive 또는 URL을 통해 BMP 파일을 가져올 수도 있습니다. 2단계옆에 있는 드롭다운 화살표를 클릭합니다.
In case you loved this short article and you want to receive more info regarding PDF Help please visit our web page.
- 이전글꽁머니사이트 추천 및 개인적인 후기 24.10.13
- 다음글Grasp The Art Of Blogfest With These three Suggestions 24.10.13
댓글목록
등록된 댓글이 없습니다.