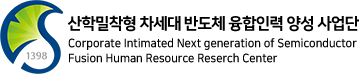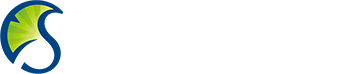Convert MS Access to MySQL
페이지 정보

본문
Before diving into the how-to, it's essential to understand why you should consider migrating from MS Access to MySQL.
1. Scalability
MS Access is great for small-scale projects, but it struggles with scalability. If your data needs expand or you need more concurrent users accessing the database, MS Access can become inefficient. MySQL, on the other hand, is designed to handle larger datasets and can be accessed by multiple users simultaneously, making it ideal for growing businesses.
2. Cross-Platform Access
MySQL is server-based, meaning you can access the database from various platforms, including Windows, macOS, and Linux. MS Access is limited to the Windows platform. MySQL’s flexibility makes it more accessible for development teams working on different systems.
3. Performance
When you have complex queries or high transaction volumes, MySQL generally outperforms MS Access. It is built to handle high-performance workloads, making it ideal for web applications, enterprise software, and more.
4. Security and Maintenance
With robust security features and frequent updates, MySQL provides better security for your data. It's also easier to maintain in the long run, especially for online or large-scale systems.
Step-by-Step Guide: How to Convert MS Access to MySQL
Now, let’s get into the steps for converting your MS Access database to MySQL.
Step 1: Prepare Your MS Access Database
Before starting the conversion, ensure that your MS Access database is properly organized and that there are no data inconsistencies. You’ll want to:
Check for duplicate data entries.
Clean up unnecessary tables or records.
Make sure all relationships between tables are well-defined.
A clean database will make the conversion process smoother.
Step 2: Install MySQL Server
If you don’t already have MySQL installed, you’ll need to download and install the latest version of MySQL Server. During installation, make sure to:
Set up a root password for the MySQL database.
Choose a secure but easy-to-remember password for your database users.
Configure MySQL to allow remote connections if necessary.
Step 3: Install MySQL Workbench or Command Line Client
You’ll also need MySQL Workbench or a command-line client to manage your MySQL databases. MySQL Workbench is a GUI tool that allows you to interact with MySQL databases, making it easier for beginners to work with.
Step 4: Use a Conversion Tool
You can convert your MS Access database to MySQL manually, but that would require a significant amount of work, especially for larger databases. Instead, we recommend using a conversion tool to automate the process.
convert-db.com offers a powerful and efficient solution for converting your MS Access database to MySQL. The software is designed to handle various database structures and ensures data integrity throughout the conversion process. Here's how you can use it:
Download and install the Convert DB software from convert-db.com.
Open the application and select MS Access as the source database.
Select MySQL as the target database.
Map your tables and fields, ensuring that all relationships and constraints are properly mapped.
Start the conversion process and wait for the tool to complete the migration.
Verify your data by running tests to ensure that all records and tables have been transferred accurately.
Step 5: Handle Data Types
During the conversion, one of the challenges is dealing with differences in data types between MS Access and MySQL. For instance, MS Access uses data types like Text, Memo, and Currency, while MySQL has VARCHAR, TEXT, and DECIMAL. Most conversion tools, including convert-db.com, automatically handle these mappings, but it’s important to verify that all data types have been correctly converted.
Step 6: Import Data into MySQL
Once the conversion is complete, the next step is to import the data into MySQL. You can do this using MySQL Workbench, which provides a simple user interface for importing data:
Open MySQL Workbench and connect to your MySQL server.
Go to Server > Data Import.
Select the file generated during the conversion as the source.
Choose the target database and click Start Import.
Step 7: Testing and Validation
After the import is complete, it’s crucial to thoroughly test the database to ensure that everything is functioning as expected. You’ll want to:
Run queries to verify that the data has been accurately transferred.
Check that relationships between tables are intact.
Ensure that all primary keys, foreign keys, and indexes are correctly set up.
Test performance by running complex queries and comparing the results to the original MS Access database.
Step 8: Set Up MySQL Access Privileges
After the migration, configure access privileges for users who will be working with the MySQL database. MySQL allows you to fine-tune permissions, ensuring that only authorized users can access sensitive data or perform administrative tasks.
Create user accounts for each individual or team that will be accessing the database.
Assign appropriate privileges depending on their role (read-only, data entry, admin, etc.).
Step 9: Update Applications
If you have applications that previously relied on MS Access as the backend database, you’ll need to update the connection strings to point to MySQL. Depending on the application, this may involve editing configuration files or modifying the code.
Common Challenges in MS Access to MySQL Conversion
While converting MS Access to MySQL is generally straightforward, some common challenges may arise:
Data Integrity Issues: Make sure to test thoroughly, especially with large datasets. Small inconsistencies can lead to significant issues later on.
Complex Queries: If your MS Access database contains complex queries or forms, these may not translate directly into MySQL. You may need to rewrite some queries or use MySQL stored procedures.
Data Type Mismatches: Pay close attention to data types during the conversion to avoid errors.
1. Scalability
MS Access is great for small-scale projects, but it struggles with scalability. If your data needs expand or you need more concurrent users accessing the database, MS Access can become inefficient. MySQL, on the other hand, is designed to handle larger datasets and can be accessed by multiple users simultaneously, making it ideal for growing businesses.
2. Cross-Platform Access
MySQL is server-based, meaning you can access the database from various platforms, including Windows, macOS, and Linux. MS Access is limited to the Windows platform. MySQL’s flexibility makes it more accessible for development teams working on different systems.
3. Performance
When you have complex queries or high transaction volumes, MySQL generally outperforms MS Access. It is built to handle high-performance workloads, making it ideal for web applications, enterprise software, and more.
4. Security and Maintenance
With robust security features and frequent updates, MySQL provides better security for your data. It's also easier to maintain in the long run, especially for online or large-scale systems.
Step-by-Step Guide: How to Convert MS Access to MySQL
Now, let’s get into the steps for converting your MS Access database to MySQL.
Step 1: Prepare Your MS Access Database
Before starting the conversion, ensure that your MS Access database is properly organized and that there are no data inconsistencies. You’ll want to:
Check for duplicate data entries.
Clean up unnecessary tables or records.
Make sure all relationships between tables are well-defined.
A clean database will make the conversion process smoother.
Step 2: Install MySQL Server
If you don’t already have MySQL installed, you’ll need to download and install the latest version of MySQL Server. During installation, make sure to:
Set up a root password for the MySQL database.
Choose a secure but easy-to-remember password for your database users.
Configure MySQL to allow remote connections if necessary.
Step 3: Install MySQL Workbench or Command Line Client
You’ll also need MySQL Workbench or a command-line client to manage your MySQL databases. MySQL Workbench is a GUI tool that allows you to interact with MySQL databases, making it easier for beginners to work with.
Step 4: Use a Conversion Tool
You can convert your MS Access database to MySQL manually, but that would require a significant amount of work, especially for larger databases. Instead, we recommend using a conversion tool to automate the process.
convert-db.com offers a powerful and efficient solution for converting your MS Access database to MySQL. The software is designed to handle various database structures and ensures data integrity throughout the conversion process. Here's how you can use it:
Download and install the Convert DB software from convert-db.com.
Open the application and select MS Access as the source database.
Select MySQL as the target database.
Map your tables and fields, ensuring that all relationships and constraints are properly mapped.
Start the conversion process and wait for the tool to complete the migration.
Verify your data by running tests to ensure that all records and tables have been transferred accurately.
Step 5: Handle Data Types
During the conversion, one of the challenges is dealing with differences in data types between MS Access and MySQL. For instance, MS Access uses data types like Text, Memo, and Currency, while MySQL has VARCHAR, TEXT, and DECIMAL. Most conversion tools, including convert-db.com, automatically handle these mappings, but it’s important to verify that all data types have been correctly converted.
Step 6: Import Data into MySQL
Once the conversion is complete, the next step is to import the data into MySQL. You can do this using MySQL Workbench, which provides a simple user interface for importing data:
Open MySQL Workbench and connect to your MySQL server.
Go to Server > Data Import.
Select the file generated during the conversion as the source.
Choose the target database and click Start Import.
Step 7: Testing and Validation
After the import is complete, it’s crucial to thoroughly test the database to ensure that everything is functioning as expected. You’ll want to:
Run queries to verify that the data has been accurately transferred.
Check that relationships between tables are intact.
Ensure that all primary keys, foreign keys, and indexes are correctly set up.
Test performance by running complex queries and comparing the results to the original MS Access database.
Step 8: Set Up MySQL Access Privileges
After the migration, configure access privileges for users who will be working with the MySQL database. MySQL allows you to fine-tune permissions, ensuring that only authorized users can access sensitive data or perform administrative tasks.
Create user accounts for each individual or team that will be accessing the database.
Assign appropriate privileges depending on their role (read-only, data entry, admin, etc.).
Step 9: Update Applications
If you have applications that previously relied on MS Access as the backend database, you’ll need to update the connection strings to point to MySQL. Depending on the application, this may involve editing configuration files or modifying the code.
Common Challenges in MS Access to MySQL Conversion
While converting MS Access to MySQL is generally straightforward, some common challenges may arise:
Data Integrity Issues: Make sure to test thoroughly, especially with large datasets. Small inconsistencies can lead to significant issues later on.
Complex Queries: If your MS Access database contains complex queries or forms, these may not translate directly into MySQL. You may need to rewrite some queries or use MySQL stored procedures.
Data Type Mismatches: Pay close attention to data types during the conversion to avoid errors.
- 이전글Unlocking Sports Betting Opportunities 24.10.15
- 다음글Türkiye'de En İyi Mostbet Bahis Sitesi 2021 - Hızlı ve Güvenilir 24.10.15
댓글목록
등록된 댓글이 없습니다.